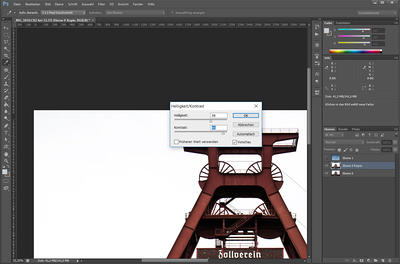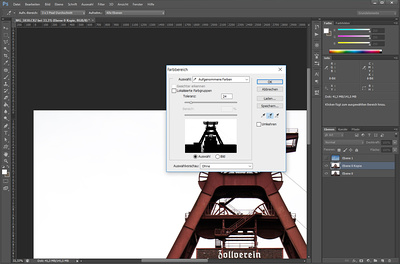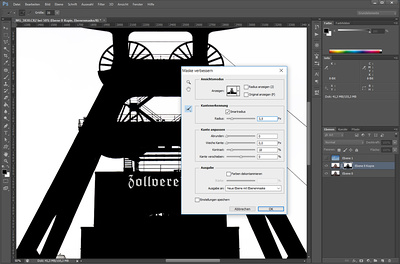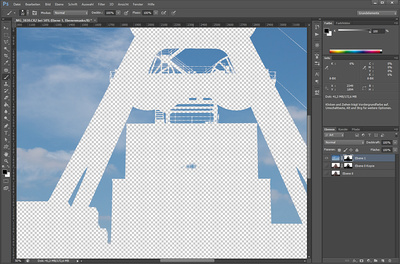Himmel taschen
Setzt nun die Himmel-Ebene wieder auf 100% Deckkraft und blendet diese aus. Wechselt auf eure Foto-Ebene und dupliziert die Fotoebene. Anschließend geht ihr auf Bild/Korrekturen/Helligkeit und Kontrast und verstärkt den Kontrast zwischen Himmel und Motiv, dabei ist es egal wie das Foto aussieht, es soll später nur als Maskenvorlage dienen.
Geht nun auf Auswahl/Farbbereich..., dort wechselt ihr auf die + Pipette und klickt ich den Bereich der später ausgetauscht werden soll. Ihr könnt ruhig öfters in einen Bereich klicken falls ihr nicht alle Farben erwischt habt. Bestätigt eure Auswahl mit OK und fügt eine Vektormaske hinzu, um den Bereich zu maskieren.
Das sieht doch schon mal gut aus, allerdings sind einige Bereiche ebenfalls durch den Himmel ersetzt worden. Um das zu korrigieren, klickt Ihr auf die Vektormaske und malt die Bereiche mit schwarz aus, die nicht durchscheinen sollen. Durch deaktivieren eurer Fotoebene könnt Ihr prüfen, wo noch Bereiche durchscheinen und diese ausmalen.